Troubleshooting
Welcome to our troubleshooting page. We understand that sometimes things don't go as planned and are here to assist you in resolving any problems you may be experiencing.
In this section, you will find helpful resources and solutions to common issues. Our goal is to make your experience as seamless as possible and provide you with the support you need. Please refer to the solutions below. If you still need assistance, don't hesitate to contact our support team for further assistance.
Connectivity issues
In case your browser cannot access Swimm - there are a few possible reasons:
- VPN clients - if you are using a VPN client, try disabling it and then try logging into to Swimm.
- Firewalls - if you have control over the firewall, try disabling it and then try logging into Swimm.
- Browser extensions - various browser extensions may manipulate network communication. Use Incognito mode in Chrome. In Incognito mode, unless you specified otherwise in the past, all browser extensions are disabled by default. Then try logging into Swimm.
- Network limitation - try using a mobile hotspot with your computer. If you manage your login, this means that your Wifi network cannot access Swimm's backend.
- Spotty internet connection - if your network connection is not stable, your machine might fail to communicate with Swimm. Try another network, make sure it is reliable, and try again.
- Local configuration - your local machine may have some invalid configuration. Try using a different computer to login.
If the login is successful, you have successfully isolated the issue.
Please contact support if you need any assistance.
Issues related to the IDE plugins
Supported Operating Systems
Please upgrade your operating system to the latest version to use Swimm. Here is a list of supported operating systems:
| Manufacturer | Supported versions |
|---|---|
| Apple | Swimm is compatible with macOS 12.0 (Monterey) and newer. |
VS Code and JetBrains
Paste as Markdown
Pasting copy as Markdown is easy with Swimm's /Paste as markdown command. If you use Firefox or Safari, there are a few steps to successfully use it. Please refer to your browser below.
Browser: Firefox
To enable clipboard reading and writing in Firefox, you will need to adjust the settings for the dom.event.clipboardevents.enabled preference.
Step 1
Type about:config in the Firefox address bar and press Enter.
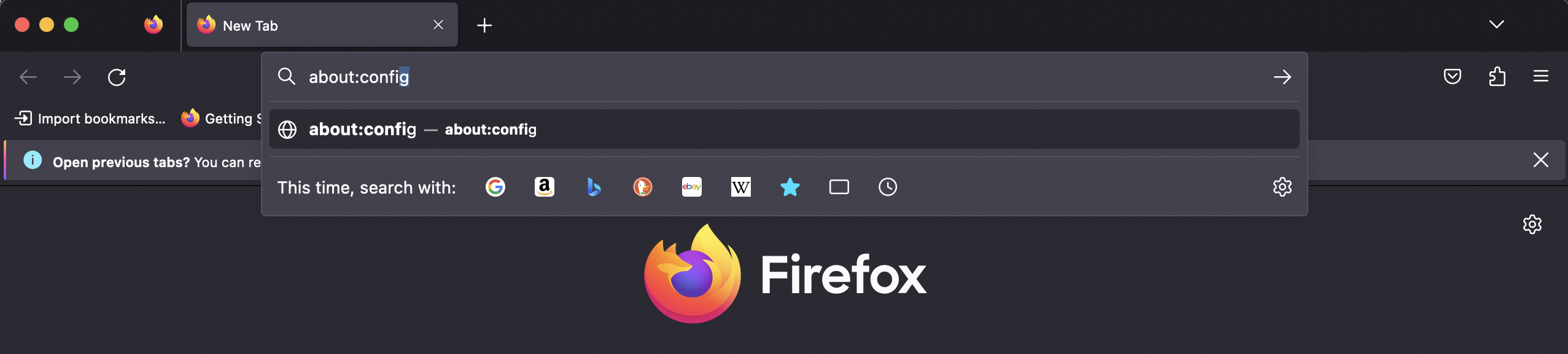
Step 2
Search for dom.event.clipboardevents.enabled
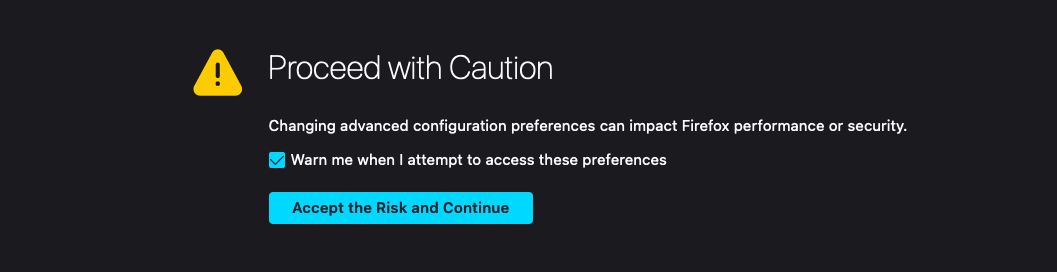
Step 3
The default value of preference is set to false.

Double-click the preference to set its value to true.

Considerations:
- This will enable the Clipboard API in Firefox, allowing web pages to read from and write to the clipboard. Note that this may pose a security risk, so be careful when visiting untrusted websites.
Browser: Safari
Instructions for pasting as Markdown in Safari:
- Copy the desired content to the clipboard.
- Open your document and use the
/Paste as markdowncommand. Click the floatingPastebutton that will appear to paste the content from the clipboard as markdown.
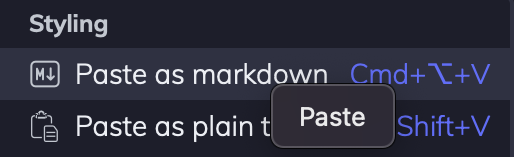
- Your copy will display as formatted Markdown.
This document is automatically kept up to date using Swimm.